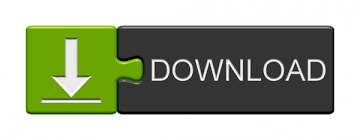

We suggest you press the Windows + R key combination from safe mode, then type msconfig and disable all third-party programs automatically loaded every time Windows 10 starts.īy deactivating the applications and drivers loaded when Windows 10 starts and then reactivating them one at a time, you can trace the problem’s root. Like any other Windows version, multiple third-party drivers, services, and programs can be loaded when Windows 10 starts. Important: do not change the setting of the EnableUlps_NA value, which must remain the default one. Press the key combination C TRL + F and type EnableULPS to search for all instances in the registry.Īs soon as you will find a DWORD value called EnableULPS that is displayed in the right pane of the Registry Editor, you will need to double-click it and set it.Ĭontinue with the Search for any further instances of EnableULPS in the system registry (press the F3 key ) and change them to 0, as seen previously. To solve the black screen problem when Windows 10 starts, you can try to access the operating system in safe mode – as seen in the previous steps -, press the Windows + R key combination and type Regedit. As the last step, you will have to remove the checkmark from the Enable quick start box, click on the Save changes button and restart the machine.ĥ) On systems with multiple video cards, Windows 10 may fail – at startup – to select the correct one use 1.

It is suggested that you start in safe mode, press Windows + R, type powercfg.cpl, click the entry “Specification power button behaviour”, and click Edit Settings that are currently unavailable. 4) Disable Windows 10 Fast Startup.Īctivating quick start, especially on PCs not equipped with the latest drivers, can result in the black screen appearing when the operating system starts. Restarting the system normally, Windows 10 should reinstall the correct video card driver, and the problem related to the appearance of the black screen should be resolved.
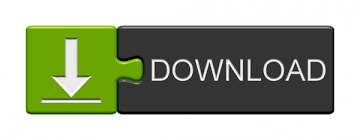

 0 kommentar(er)
0 kommentar(er)
